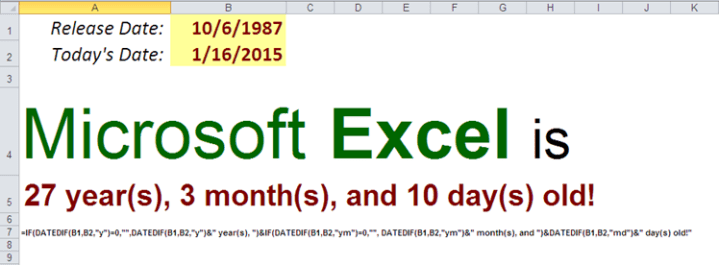Calculate your age, WITHOUT using Excel’s DateDif function.

My previous post on using Excel’s DATEDIF function resulted in rather productive discussions on LinkedIn. First of all, some users are concerned that the DATEDIF function will no longer be supported in Excel and will cease to exist at some point in the future. Microsoft openly states that “this function is provided for compatibility with Lotus 1-2-3.” , and given the history of this support, I don’t see why it will be discontinued. Nonetheless, I will make an attempt to replace DATEDIF function with other functions readily available in the program. Secondly, as a reminder that English is not the only language in the world, Microsoft created “local” versions of this function. A user confirmed existence of the SIFECHA function, but the syntax to use it, involves using semicolons, instead of commas. If you are using Spanish version of Excel, you might want to try both versions:
SIFECHA(fecha_inicial,fecha_final,unidad) SIFECHA(fecha_inicial;fecha_final;unidad)
According to this site , remaining versions of this function include:
Continue reading