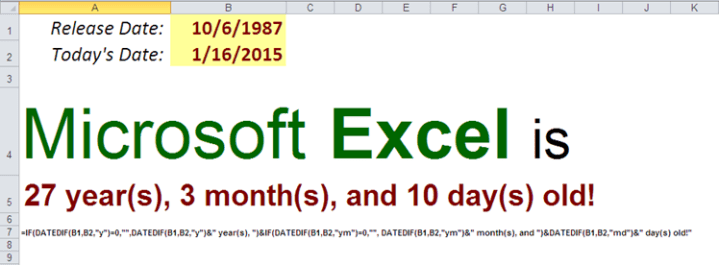Excel Formulas vs. Functions – Auto Loan Calculator (PMT)

If you are like me, you are using terms Excel Formulas and Functions interchangeably. However, these expressions represent distinctly different concepts. We can think of a formula as a statement that returns results of a certain user-defined calculation. Formulas can contain values (numeric, date, text,) cell references, ranges of cells, named ranges; they can perform any mathematical operation (addition, subtraction, multiplication, division, exponentiation,) as well as evaluate results of Excel’s built-in functions…A function is a predetermined formula that helps us simplify complex procedures and operations. For example, great folks at Microsoft programmed different functions that allow us to sum a group of numbers, search for a specific word within a text string, determine current date and time, or even figure out amount of our loan payment. Ability to construct complex Excel formulas , using multiple Excel functions is one of the prerequisites for becoming an Excel expert. Formulas always start with the equal sign ( = ), and we always enclose functional arguments (if any) inside parentheses.
Let’s suppose that you need to calculate auto loan payment for your dream car – 2015 Ford Mustang GT. According to TrueCarPrice , for the base V8 model, you should expect to shell out $ 32,864 of your hard-earned dollars for this car; if you reside in the state that Ford Motor Company calls home. This price is comprised of $ 29,612 true value estimate, $ 567 market premium, $ 825 delivery charge, and state sales tax. According, to Bank Rate, you can realistically finance this purchase with a 3% interest rate loan. Since you just received your Holiday bonus, you want to put it towards a $5,000 down payment on your new car. Let’s calculate your monthly car payment using both: formula method without utilizing Excel functions: =P*i*(1+i)^n/((1+i)^n-1) , as well as through a formula incorporating Excel’s PMT function. Both of these methods rely on formulas to perform the necessary calculations, but only the second method makes use of an Excel function.
Continue reading